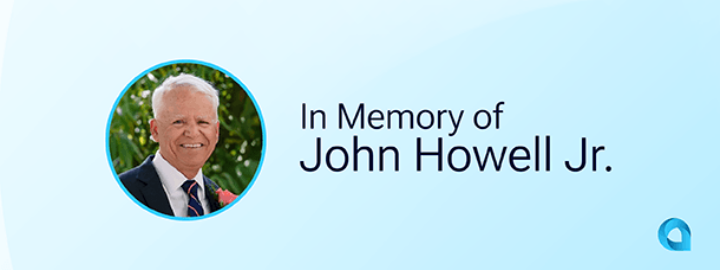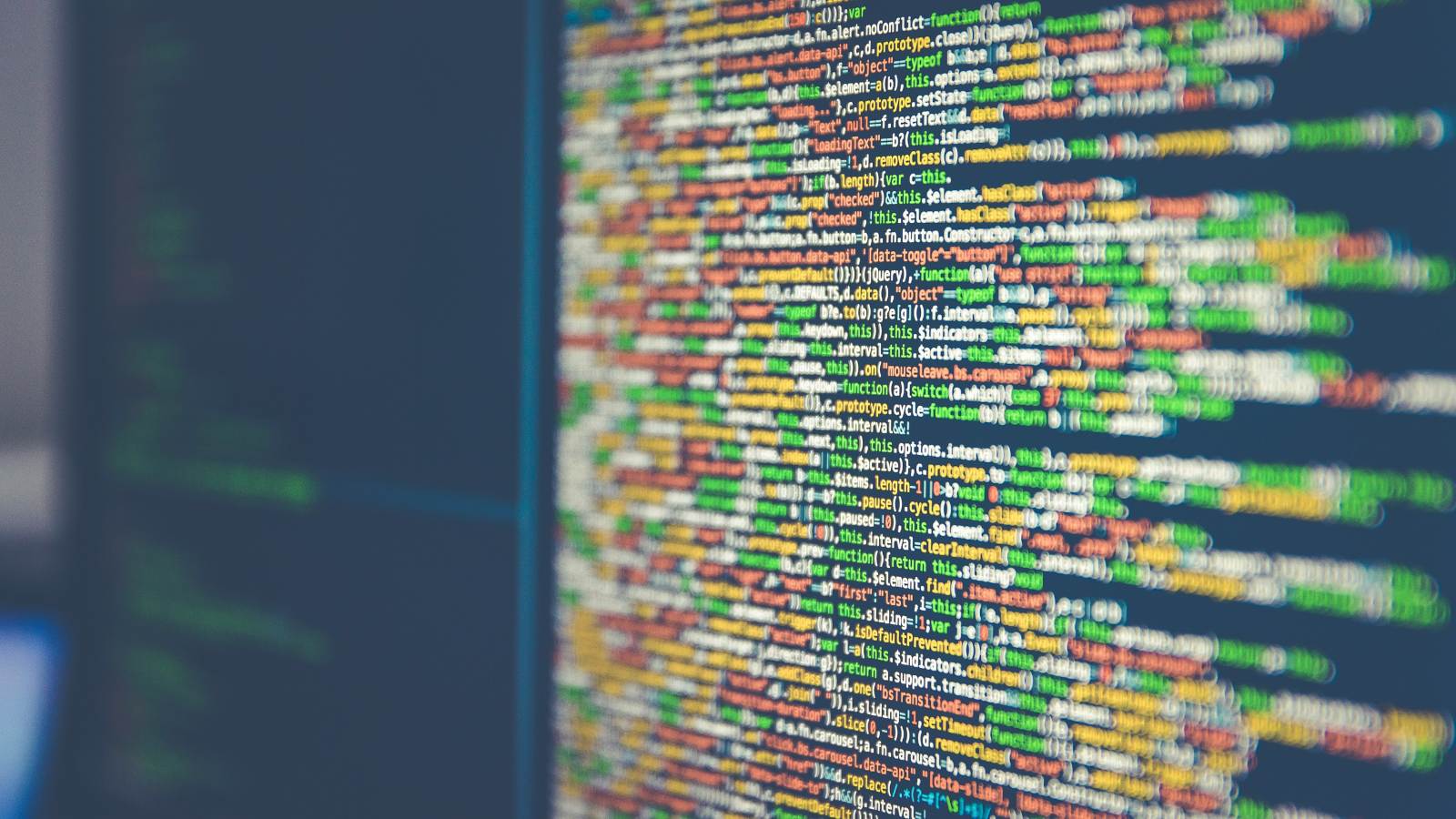
Last week (In the first of this two-part series), we provided a technical overview along with the developer, partner, and user benefits of our new Modern UI. Today, we’re highlighting the specific updates we’ve made to our new, exciting UI.
With our latest Acumatica 2024 R2 release, our primary goal is to ensure feature parity between the Modern and Classic UI, so you’ll have the same powerful functionality no matter which interface you choose. We’ve made significant progress, converting nearly 900 data entry screens, along with processing and GI screens, to the Modern UI.
You can also easily switch between Modern UI and Classic UI on a per-screen basis, giving you full flexibility and control over your workflow. The new release also introduces some exciting new features to enhance your experience.
Modern UI Updates with our Latest Release
Screen Personalization
We have introduced a new Screen Configuration mode. In our layout, there are 3 components in a screen that are configurable depending on roles: fieldsets (administrator), tab bar (any user), and grid (any user).
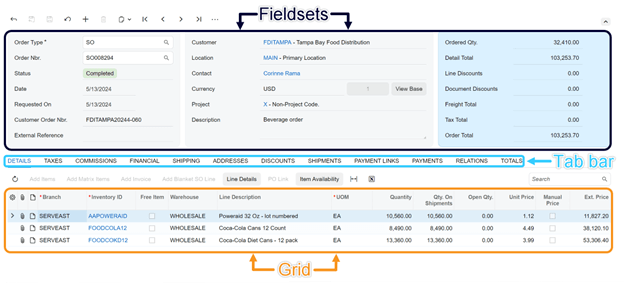
Figure 2: Configurable elements of the Modern UI
Fieldsets
The fields in the fieldsets area are grouped in blocks, and the controls are larger, so they use the space more efficiently. The blocks here are colored and so is the status. These visual enhancements make critical information easier to spot at a glance. To bring more visual uniformity, we utilize links instead of pencil icons for lookups:
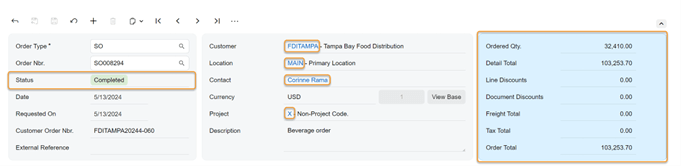
Figure 3: Fieldsets in the Modern UI
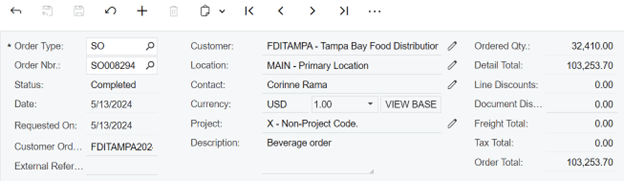
Figure 4: Fieldsets in the Classic UI
Administrators can invoke the Screen Configuration Mode. From there, they can add, hide, and move fields — including User Defined Fields (UDF). In this mode, each group is configurable with a gear icon, including the ability to change the name of a group.
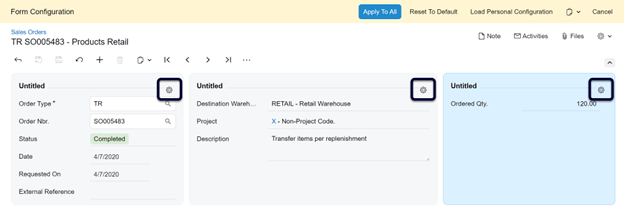
Figure 5: Screen Configuration Mode
For example: administrators who want to display Taxable Total in the blue summary group can then perform quick search on all available elements to find and add the Taxable Total to this group. In this mode, they can also pin certain fields or make them visible in the group.
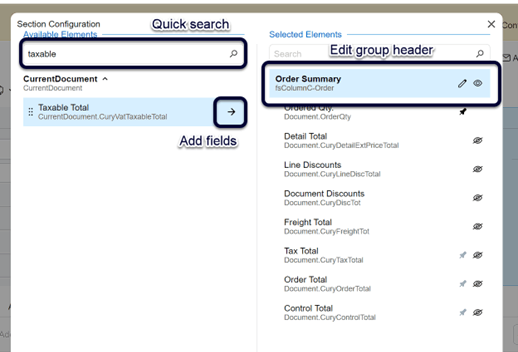
Figure 6: Configuring a group in a fieldset
Administrators can also rename the fieldsets completely. New fields can be added by developers customizing the typescript or UDF which then enables the fields to be configured to use by the administrators.
Tab bar and Grid
For the tab bar and grid, any user can hide/unhide tabs or columns as well as change the order in which they appear. Users can also change the width of the columns in the grid, like how it worked in our Classic UI.

Figure 7: Reorder items on the Tab Bar
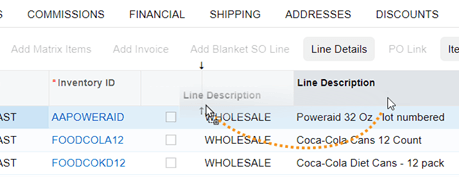
Figure 8: Reorder items on the Grid
Filters Overhaul
On the Modern UI, we have moved from the Filter tabs to a Filter list. The Filter list has been redesigned to help you quickly navigate through the list to filter based on a user’s business requirements. We introduced a few key components in the new filter list.
Our new Quick Search allows users to just start typing and the system will narrow the filters by full or partial name.
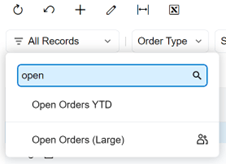
Figure 9: Quick search with partial name
The All Records resets any filters. While Favorites (always displayed on the top of the list) and Shared Filters are marked by new icons to make them easier to find within the list.
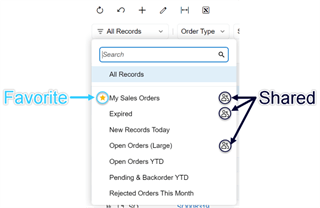
Figure 10: Filter list with favorites, shared, and other saved filters
And here is a before/after of the filters with the application of the Modern UI to the same screen
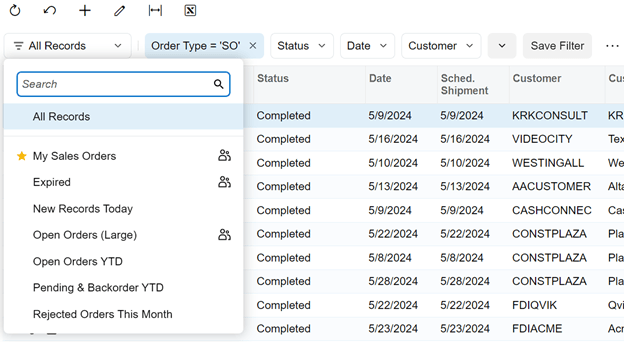
Figure 11: Filter list in the Modern UI

Figure 12: Filter tabs in the Classic UI
Advanced Filter Editor
We have also introduced a new Advanced Filter editor. With the new dialog box, users will see a more intuitive set of controls. Picking up from the simple filter settings applied before, you can configure the filter with various operations and conditions. The filter controls are more visually comprehensible and easier to follow, making advanced filter creation easier and faster.
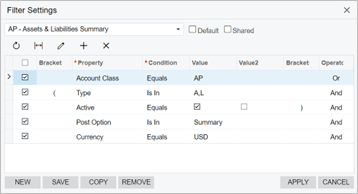
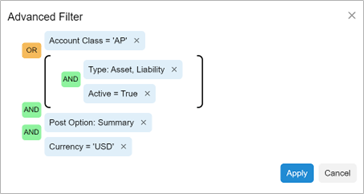
| Figure 13: Advanced Filter in Classic UI | Figure 14: Advanced Filter in Modern UI |
Building for the Future
We have made tremendous progress in our work on the Modern UI, and we’re just getting started. We are relentlessly focused on laying the foundation for impactful future enhancements. Features such as*:
- A revamped customer portal interface for a better catalog, cart, and case management experience for your customers
- Advanced GI capability such as grouped GI with advanced analytics and reporting
- Improved User Defined Fields and hierarchical lookup functionality
- Dashboard and widget capabilities in entry screens
- Even more personalization and no-code/low code customization features
Consistent with our approach of using customer input in our product design and enhancements, your feedback on the new UI features we’ve released and your suggestions for the exciting features to come are critical to the ongoing development and refinement of the user experience. We encourage you to contact your partner or your Acumatica Customer Success Manager with any thoughts or input on how we can improve our customer-centered product and service.